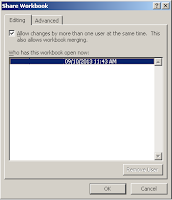Mengingat masa-masa di sekolah dasar (SD) dulu, ketika disuruh oleh guru membuat pola batik di kertas, itulah yang menginspirasi saya untuk mengajarkan pola batik menggunakan perangkat elektronik komputer. Dalam hal ini saya mencoba untuk membuat pola batik menggunakan aplikasi Ms. Paint. Cara membuatnya sangat mudah karena adanya tools yang digunakan untuk menggambarnya. Beberapa tools yang dipakai di sini adalah line, rectangle, dan curve. Selain itu digunakan juga saat pewarnaan adalah fill with color (atau sering dikenal oleh anak cat tumpah).
Langkah-langkah pembuatan pola batik menggunakan aplikasi Ms. Paint adalah sebagai berikut:
- Media gambar Paint atau disebut juga canvas diberi garis pinggir dengan menggunakan tools rectangle.
- Mulailah membuat pola batik, dimulai dengan membuat kotak kecil menggunakan tools rectangle. Setelah itu buatlah garis diagonal yang menghubungkan satu titik sudut ke titik sudut yang lainnya menggunakan tools line.
- Buatlah garis lengkung yang menghubungkan titik sudut dengan titik perpotongan dari diagonal itu. Lakukan hal ini sampai terbentuk pola batik.
- Pola batik yang sudah selesai, diperbanyak dengan cara di copy ke samping dan ke bawah.
- Setelah canvas terisi penuh maka lakukanlah proses mewarnai dengan menggunakan tools fill with color.
- Untuk mendapatkan hasil mewarnai yang baik gunakan pewarnaan gradasi.
Nah, bagaimana mudah kan membuat pola batik menggunakan Ms. Paint. Semoga pembelajaran TIK di sekolah menjadi lebih menyenangkan dan menambah keterampilan bagi anak-anak semua, khususnya dalam berkreativitas menggunakan perangkat komputer. Selamat berkreasi ........