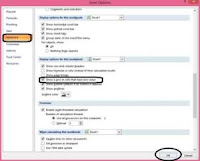KINI TIBA SAATNYA
Kini tiba saatnya kita untuk berpisah
S’lamat tinggal tahun yang lama penuh kenangan
S’moga di tahun yang baru Tuhan memberkati
kebahagiaan yang lebih dari tahun yang silam.
SELAMAT TAHUN BARU
 Mengetik sebuah paragraf akan terlihat kurang manis ketika baris spasi dari paragraf itu terlalu lebar. Oleh sebab itu, penting untuk mengetahui cara mengatur jarak spasi (line spacing paragraf). Seperti kita ketahui bahwa default untuk Microsoft Word 2007 line spacing paragrafnya terasa lebar. Hal ini karena default dari line spacing paragraf tersebut menggunakan settingan afternya 10 pt. Untuk menyelesaikan persoalan ini maka ada beberapa tahap yang harus diperhatikan. cara ini berlaku untuk microsoft word 2007, 2010 maupun 2013.
Mengetik sebuah paragraf akan terlihat kurang manis ketika baris spasi dari paragraf itu terlalu lebar. Oleh sebab itu, penting untuk mengetahui cara mengatur jarak spasi (line spacing paragraf). Seperti kita ketahui bahwa default untuk Microsoft Word 2007 line spacing paragrafnya terasa lebar. Hal ini karena default dari line spacing paragraf tersebut menggunakan settingan afternya 10 pt. Untuk menyelesaikan persoalan ini maka ada beberapa tahap yang harus diperhatikan. cara ini berlaku untuk microsoft word 2007, 2010 maupun 2013. Letakkan kursor mouse pada halaman akhir yang mana halaman berikutnya adalah halaman yang akan di rubah menjadi landscape.
Letakkan kursor mouse pada halaman akhir yang mana halaman berikutnya adalah halaman yang akan di rubah menjadi landscape.  Membuat sebuah blog memang sangat menarik dan menantang bagiku. Namun ternyata karena kesibukanku di dunia pekerjaan, blog yang sudah dibuat menjadi terberabaikan. Suatu kali temanku berkata blog lembaga ini sudah bagus namun kurang up to date. Temanku mengajukan diri untuk menjadi user untuk mengelola postingan di blog tersebut.
Membuat sebuah blog memang sangat menarik dan menantang bagiku. Namun ternyata karena kesibukanku di dunia pekerjaan, blog yang sudah dibuat menjadi terberabaikan. Suatu kali temanku berkata blog lembaga ini sudah bagus namun kurang up to date. Temanku mengajukan diri untuk menjadi user untuk mengelola postingan di blog tersebut.