Banyak fitur yang ditawarkan oleh Microsoft Word, semua fitur itu sangat membantu kita ketika sedang mengerjakan sebuah dokumen Word. Mungkin ada fitur yang kita anggap sederhana tapi kemudian kita baru sadari bahwa ternyata fitur itu sangat penting.
Salah satunya adalah fitur Ruler. Banyak orang mungkin mengabaikan fitur ini tetapi sebenarnya fitur ini dapat membantu kita dalam mengatur paragraf dan menata posisi text agar enak dilhat.
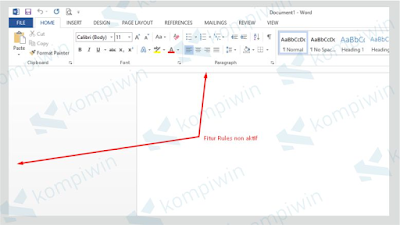
Ruler ini memiliki beberapa fungsi, diantaranya adalah dapat mengatur jarak paragraf seperti indent, margin secara manual dengan cara menggeser panah yang ada di bagian ruler.
Namun kita perlu berhati-hati dalam mengklik, terkadang tanpa kita sadari fitur Ruler menghilang ketika kita sembarangan menekan tombol atau mungkin shortcut tertentu.
Kerap kali hilangnya ruler tidak begitu berpengaruh kalau kita hanya mengetik saja, tetapi bagi orang yang sering menggunakan ruler pasti akan merasa kesulitan ketika harus membuat paragraf atau mengatur tata letak tulisan.
Cara Menampilkan Ruler Di Word
Word menyediakan fasilitas bagi penggunanya yang ingin menampilkan fitur ruler atau tidak. Langkah-langkah untuk mengaktifkan fitur Ruler di Word :
1. Buka Microsoft Word.
2. Masuk ke bagian menu ribbon View.
3. Pada bagian Show kamu centang bagian “Ruler”.
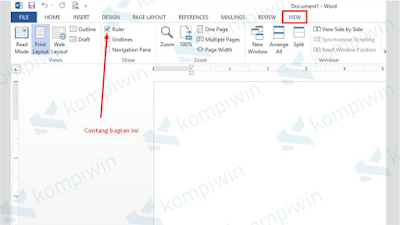
4. Jika sudah dicentang maka fitur “Ruler” akan kembali lagi.
5. Selesai, ruler sudah aktif.
Cara Mengubah Satuan Ruler Di Word
Pada Word, kita dapat mengatur format satuan untuk fitur Ruler ini sendiri. Seperti sentimeter, inci, millimeter dan masih banyak pilihan lainnya.
Langkah-langkah untuk mengubah satuan ruler di Word:
1. Buka Microsoft Word.
2. Pilih menu File kemudian masuk ke menu “Option”.
3. Jika sudah keluar menu dialog, pilih ke menu Advance dan scroll bagian Display.
4. Pilih kotak “Show Measurements in units of”.
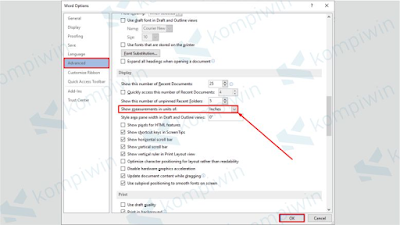
5. Rubah satuan sesuai dengan keinginanmu, bila sudah tekan “Ok”.
6. Selesai.

No comments:
Post a Comment